But hard drives don’t fail, right?
Wrong. Given enough time, every hard drive will fail. More importantly, the hard drive failure rate goes up dramatically after five years. But even before five years, a failing hard drive could slow down your computer due to bad sectors and slowing performance. You can also experience data loss when parts of your drive stop working.
Do you remember Smokey the Bear? He’s an iconic US National Parks public service announcement character. His job was to convince people to prevent forest fires.
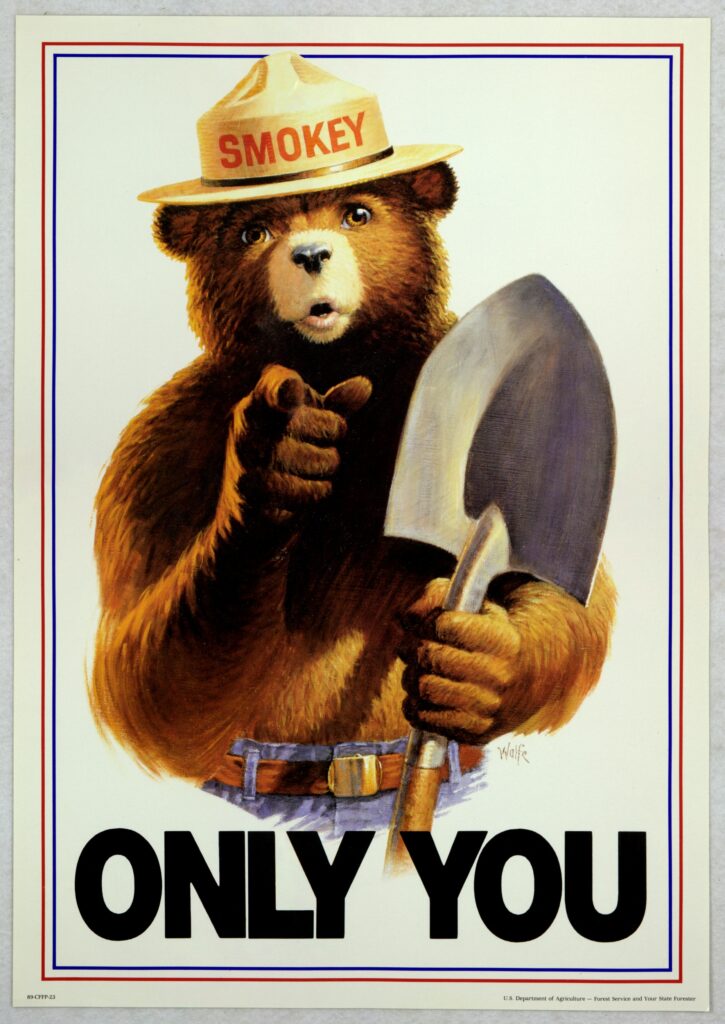
Protecting your data is just like Smokey the Bear’s message. You have to prevent the problem before it occurs. Once your hard drive starts giving you errors, it’s probably too late.
The solution is to install effective hard disk monitoring software. You need the right data at the right time to know when a problem has occurred.
Some people may be familiar with a few Windows system tools. These are almost completely inadequate for protecting your data. We’ll show you why in just a bit.
How can you check your disk drives to see if they are about to fail? We’ll show you a fast and free way to check your hard drive health. Then, we’ll show you why this isn’t really good enough and introduce you to some tools from drive manufacturers to monitor your storage device.
Ready to get started?
Hard Drive Health Basics
Before you can figure out how to fix your HDD, you need to know what hard drive health is. The majority of hard drives store their data on a spinning magnetic disc, and data is read off the disc as it rotates. This means that there are physical weak points that can cause problems when it is in use.

You can use monitoring and reporting technology to check internal and external drives for the early signs of drive failure. A diagnostic tool will do more to identify drive errors and health status than a manufacturer’s tool. So, we’ll introduce you to a brilliant drive utility to get a full picture of what’s going on with your storage drives.
The easiest and fastest way to tell if your device is broken is to look at its physical hard drive health. Your Windows operating system lets you do more in-depth checks. If you test your hard drive this way, you might find some problems, but all is not lost. In this guide, we’ll talk about the right steps to take when something is wrong with your machine.
Types of Storage Drives
There are many different types and sizes of storage drives. Solid-state drives, or SSDs, are becoming more common, but a hard drive health check can still be done the same way. The size of the drive is important to know if you want to store data on it, but it is less important when talking about the health of the hard drive as a whole. Even m.2 or NVME drives, which are the newest type of technology, still use the same tools to find problems and fix them. Read our SSD vs HHD article here.

Signs of Hard Drive Failure
How does a drive that is failing look or sound? The main signs are longer times to start up after a full shutdown and the dreaded “blue screen of death” (where nothing shows up on your computer screen but a blue screen). Your PC shutting down randomly or giving you BIOS errors when you turn it on are two more signs. Click this link for ten hard drive failure signs. If you hard drive has already failed, click this link for ways to repair hard drive failure.
When your PC starts up again after being shut down, your disk check utility may run automatically. This will let you see what problems it has. If the program won’t launch by itself and you suspect a hard disk issue, you may eliminate that possibility by following the procedures below.
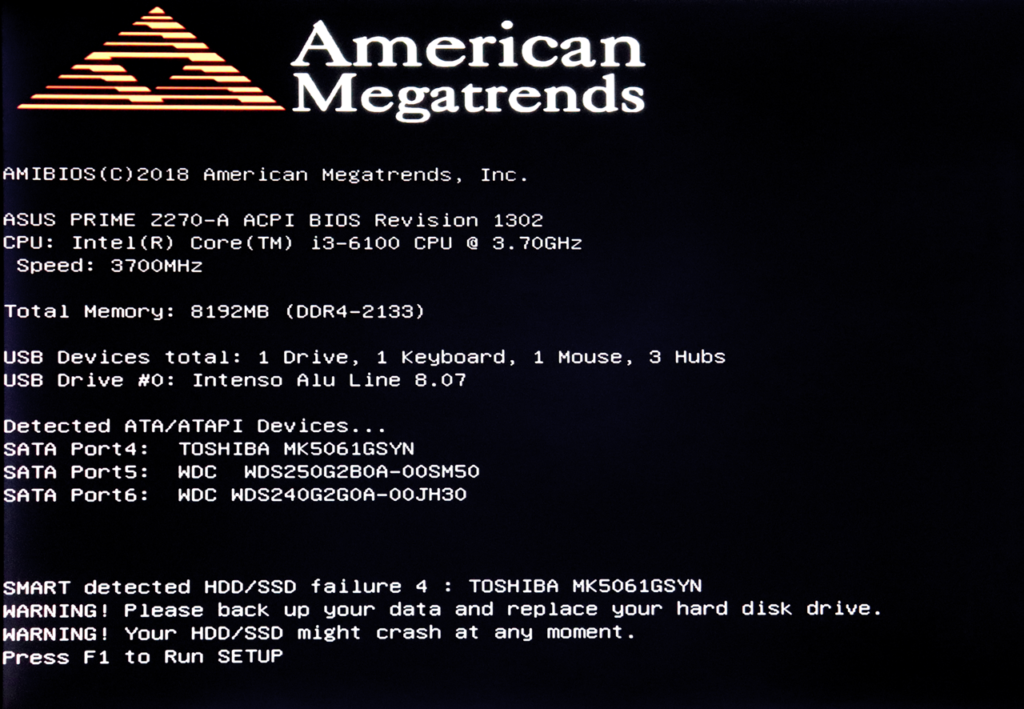
How to Check Hard Drive Health
If you begin to see errors with your hard drive, then a complete failure could be coming within just a few weeks. The best solution is to back everything up and then replace the drive. For most people, though, the first error they see is the worst because the drive is already damaged and unreadable.
But, in the meantime, there are some ways to check the drive attributes to identify the problem clearly.
The methods we are about to show you do some things. But we think they don’t do enough or show you enough information to protect your data. If you want to skip this section, just click here to jump to the best third party solutions for protecting your data.
Use the BIOS to Check Hard Disk Health
It is possible to examine the disk’s health using the computer’s BIOS if you are familiar with its setup. The process consists of the following steps:
- You should restart your computer.
- Before the operating system logo shows, hit the F12 key as soon as the computer starts up. Please be aware that this key may vary depending on your device’s manufacturer. F2 or Delete may be necessary on certain computers.
- From the current boot menu, you may enter the system’s BIOS and enable a disk check function. This is system-specific, so you may have to go around in your computer’s BIOS to locate it.
Some people aren’t comfortable working from the BIOS or the command prompt, so we have some other ways to check your drive for physical damage or developing problems.
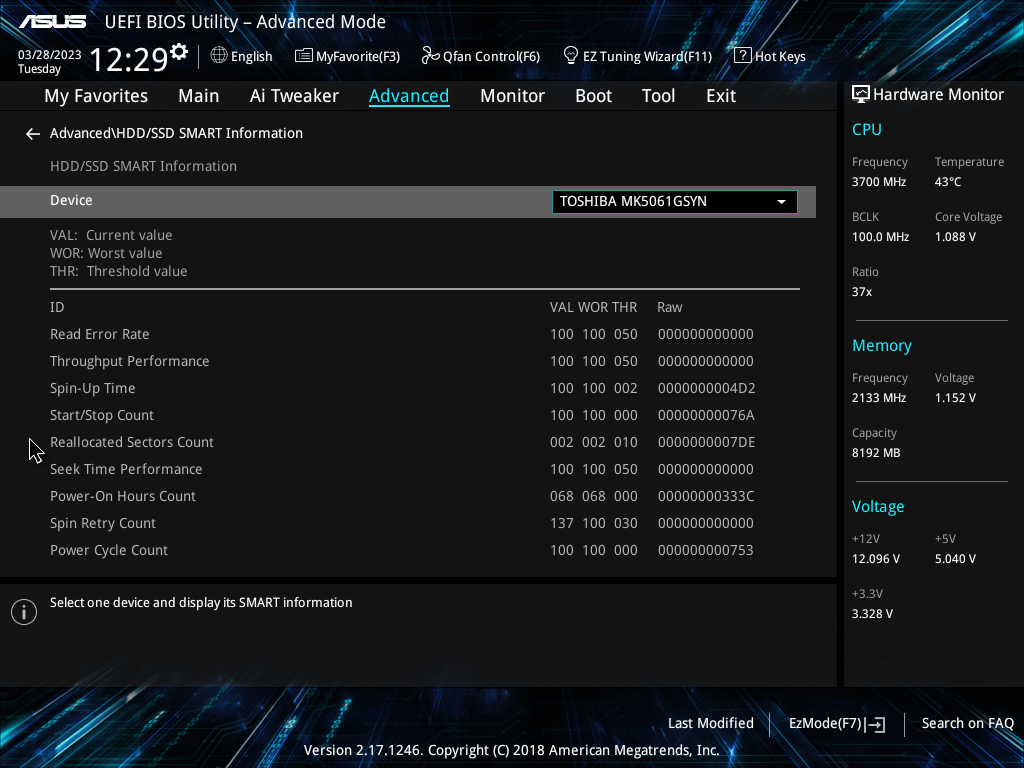
Check Your Drive’s S.M.A.R.T. Status
Most current drives contain a function called S.M.A.R.T. (Self-Monitoring, Analysis, and Reporting Technology), which monitors various drive properties in an effort to identify a failing disk. As a result, you may replace the disk while it’s still operational and your computer will alert you before any data is lost.
The S.M.A.R.T. status of your drives may be inspected manually in Windows through the Command Prompt. Using the search function, you may quickly access the command prompt. Open a new window and type:
wmic diskdrive get model,status
There are two responses normally
- Pred Fail is the drive is close to dying
- OK if the tool detects your drive is functioning correctly
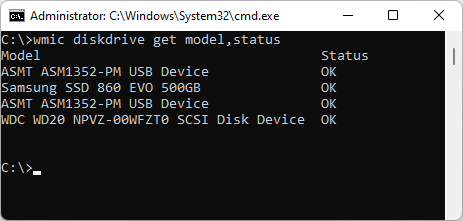
Optimize and Defrag
Despite the rise of significantly quicker solid-state drives, traditional SATA hard drives remain a popular and inexpensive option for storing media files like photos and movies.
While solid-state drives (SSDs) don’t need defragmentation as traditional hard drives do (because fragmentation is related to where data is actually kept on the device), they may benefit from periodic optimization.
If you notice a slowdown in performance with a non-SSD hard disk, you may want to examine its fragmentation level. Windows has a defragmenter that may be used for this purpose.
- Click the magnifying glass on the taskbar to launch “Search,” then enter “disk defrag” to narrow your results.
- After searching, choose “Defragment and Optimize Drives.”
- Click “Optimize” to start the process. Your computer will search for fragmented files and optimize the disk for better performance.
Windows should be optimizing your SSD automatically. If it seems to be suffering, you can use the Windows defrag and optimize tool.
Use the HDD Manufacturer’s Tools
In order to keep tabs on your hard disk’s status and performance, the vast majority of the leading hard drive vendors provide free, powerful tools. Identifying your hard drive’s manufacturer is the first step in deciding which to use.
You may skip this section if you already know your hard drive’s manufacturer.
- If you don’t see “device manager” in your list of programs, hit the Windows key and enter it into the search bar.
- Look for “Disk Drives” in the list and open the stack. Make a note of your drive’s model number. #
- If you Google the model number, you’ll find information on the manufacturer of the hard drive.
- The next step is to visit the manufacturer’s help website and look for the hard drive utility
In spite of minor differences in operation, all of these programs include diagnostic capabilities for gauging hard disk health. There may be an issue here, though. Some of these tools are a little too generic and may not reveal all the errors on your device.
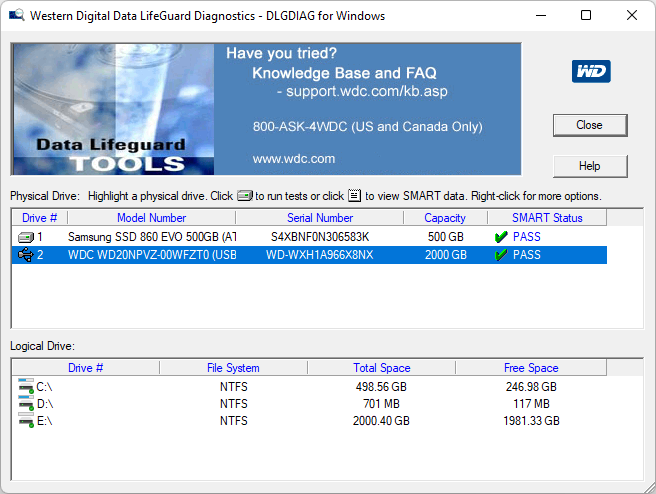
Windows CHKDSK Tool
A built-in Windows utility, CHKDSK may search for faulty sectors and system faults on your hard drive. It may also be used to see if there are any problems with your hard drive. It will check for faults, correct them (if feasible), and inform you if there is a more serious issue that it cannot resolve. This utility may be used to analyze the state of a disk and, if necessary, repair damaged areas or rectify mistakes. If you have an SSD and are worried about using this, click here for a article about CHKDSK on SSD.
Here’s how to use it:
- Simply click the “Search” button and enter “cmd” to launch the command prompt.
- To get administrative privileges, click “Command Prompt” and then “Run as administrator.”
- When prompted, type chkdsk and press Enter to run it. The rudimentary scan is executed.
- Alternately, you may run chkdsk /f /r to repair corrupted sectors and try to retrieve any recoverable data.
- Dismounting the disk before running chkdsk is another approach (use chkdsk /f /r /x). Microsoft provides a comprehensive collection of chkdsk parameters for analyzing disk integrity.
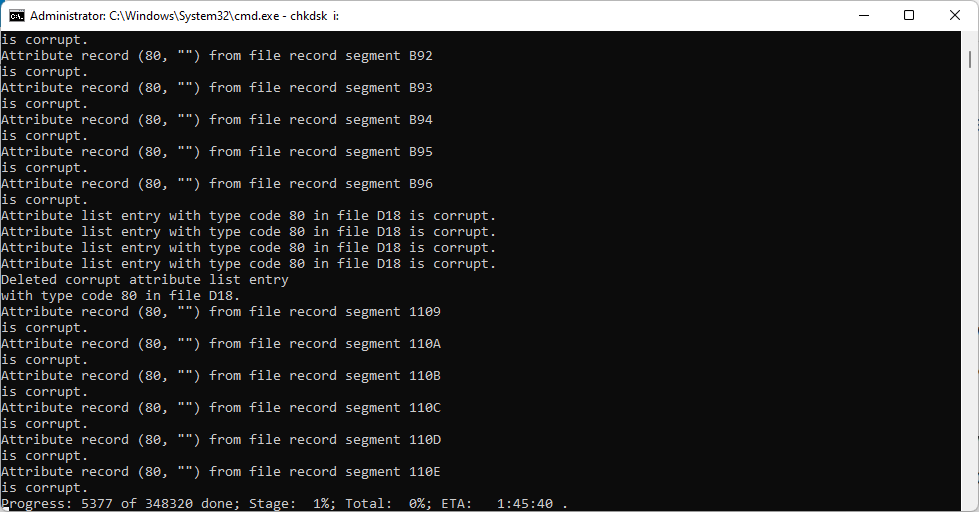
Use WMIC
The Windows Management Instrumentation Command Line (WMIC) is a powerful tool for managing your computer. With the use of the hard drive’s built-in S.M.A.R.T. (Self-Monitoring, Analysis, and Reporting Technology) function, it may check its health and provide a brief verdict, such as “OK,” “Pred Fail,” etc. It’s still just a fundamental Windows command that doesn’t tell you much, but does it quickly.
- Pressing the Windows logo key with the letter R will bring up the Run window, where you may look for WMIC to use on a hard drive.
- When prompted, type cmd and then choose “OK” to launch the Windows command prompt.
- Go ahead and click Enter after typing “wmic”
- Just key in “diskdrive get status” once the WMIC interface is available.
- After a moment, your hard disk’s current state will be shown.
This tool doesn’t give very much information. It is essentially a pass/fail test. But it is a good place to get a quick check on a hard drive you are considering purchasing or refurbishing.
Six Reasons Why NONE of These Steps are Good Enough
The six steps we just mentioned are considered “normal” and many people have heard of some of them. But they are really not good enough for checking the health of your hard disk.
Here’s why:
- The BIOS check is a pass/fail test. This means your hard drive could be on the brink of failure, pass its BIOS test, and then die the next day. It simply does not give you enough information about the actual condition of your hard drive.
- Using Windows to check the SMART status creates the same problem. It doesn’t report errors or problems until they reach a certain threshold. By then, it is probably too late.
- Defragmenting your hard drive has been obsolete as a useful step for several years. Modern hard disk can still benefit from this step, however defragging an SSD can actually damage it.
- Chkdsk can cause further problems because of the strain it puts on your hard drive. It makes a potentially failing hard drive work even harder, which can bring about failure earlier.
- Chkdsk is also not a solution for physical problems with your hard drive. While it might (and might is the right word!) correct some logical problems with the actual partition, it is not designed to recognize or repair physical problems. These are the actual causes of failure.
- The WMIC tool suffers from the same problem as the BIOS tools. It simply gives you a pass/fail result without providing any significant, actionable information.
None of the built-in tools actually give users enough information to make good decisions about their drives. Before we mention the real solution, we can direct you to the manufacturers’ tools.
Check Your HDD with Manufacturer’s Tools
You can use the built-in tools from Windows or use a utility provided by the drive maker. These are usually free and easy to use. However, they may not be as thorough as a third-party tool because they may not show all the data.
Let’s cover four of the most common:
- Seagate Seatools – Seagate Technology is responsible for the development and distribution of SeaTools, a hard disk examination program for computers. It’s available in both DOS and Windows editions. It has the ability to read and write data, do self-tests on drives (both short and long tests), extract S.M.A.R.T. indicators and drive data, and execute other complex tests.
- Western Digital WD Diagnostics – The Data LifeGuard Diagnostics software is available in a Windows edition. Internal and external WD drives can be tested. In addition, it can reveal the make and serial number of any WD hard disks currently installed in the computer. Western Digital Dashboard is recommended as an alternative to (replacement of) Data Lifeguard Diagnostic for Windows. There is currently no support for the Windows version of Data Lifeguard Diagnostic.
- Toshiba Storage Diagnostic Tool – TOSHIBA’s external hard drives, internal hard drives, and internal solid-state drives may all be scanned for issues using this diagnostic program. These functions are available using the Diagnostics Tool:
- Scan TOSHIBA Storage for Read Errors with the Diagnostic Scan
- The Zero Filling Function clears the TOSHIBA storage system’s whole user data area to a pattern of zeros.
- Samsung Hutil – Surface scan tests may be performed using Samsung HUTIL, a bootable hard disk diagnostic application.
Because it lacks a standard GUI, it is somewhat more complicated to use than equivalent applications. The fact that it may be run in any OS environment is a big advantage of this bootable application.
These tools are better than standard Windows tools. But they are still not great. And if you use more than one hard drive for any reason, you will need to keep track of multiple tools.
If you want more thorough data, you should turn to a third-party solution. Let’s look at the top four options available.
Top Third-Party Monitoring Software for HDDs and SSDs
Modern drives, whether spinning drives or solid state drives, can benefit from monitoring. It’s useful to know if the drive has failing magnetic sectors (or flash memory blocks) well before you end up with corrupted files or a complete crash. These tools should help you identify and prevent damage to your disk drives.
Hard Disk Sentinel
Hard Disk Sentinel is software for monitoring and analyzing SSDs and HDDs on multiple operating systems. Its goal is to find, test, diagnose, and fix hard disk drive problems, and to report and show SSD and HDD health, performance drops, and failures. If this tool sounds helpful, get a free trial of Hard Drive Sentinel here.
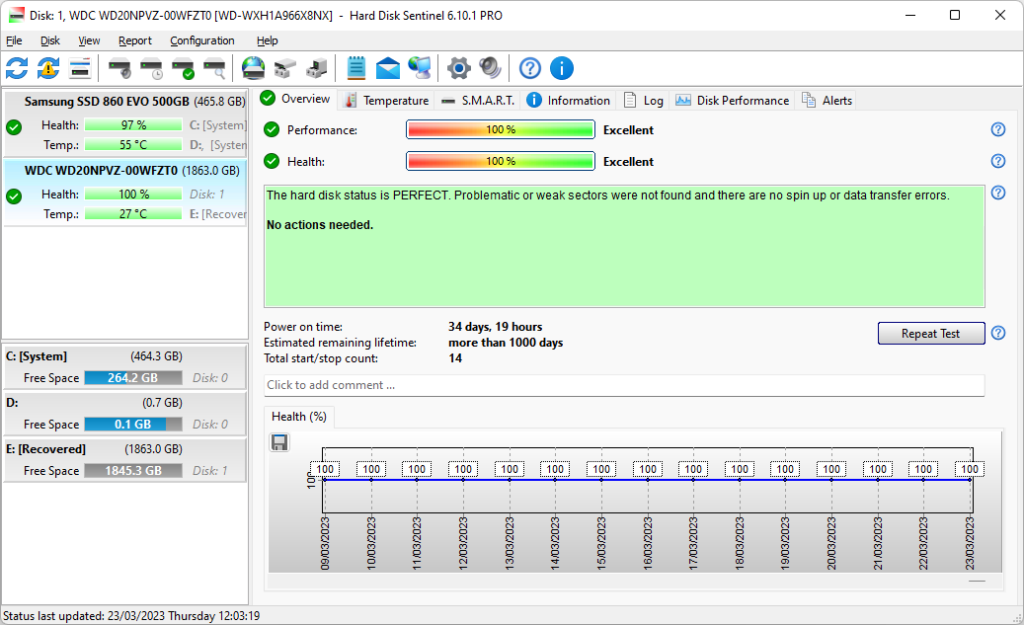
Here are some of the reasons why Hard Disk Sentinel is the best in the business:
- Hard Disk Sentinel runs in the background and keeps watch over your hard drive. It can alert you to temperature spikes, drive degradation, and more.
- Using Hard Disk Sentinel, you can find exact information about your hard drive’s SMART status. This will help you identify issues before they become problems.
- Only Hard Disk Sentinel checks your hard drive’s SMART data and gives you full reports about the status of your disk.
There’s no need to use separate tools to check internal hard disks, external hard disks, SSDs, hybrid disk drives (SSHD), disks in RAID arrays, and Network Attached Storage (NAS) drives, as they are all included in a single software. In addition, Hard Disk Sentinel Pro finds and shows status and S.M.A.R.T. information about LTO tape drives and supported industrial (micro) SD cards and eMMC devices.
Hard Disk Sentinel checks the status of all hard disk drives, including their health, temperature, and all S.M.A.R.T. (Self-Monitoring, Analysis, and Reporting Technology) values. Also, it measures the speed of disk transfers in real time, which can be used as a benchmark or to find possible hard disk failures or performance drops.
Hard Disk Sentinel is the best way to protect your data. It can be used to prevent HDD failure and SSD/HDD data loss because it has the clearest disk health rating system that is very sensitive to disk problems.
Even a small HDD problem can’t be missed this way. The Professional version has options to back up the disk on a set schedule or automatically (if there is a problem) so that data doesn’t get lost because of a failure, malware, or an accidentally deleted file.
CrystalDisk Info
CrystalDiskInfo is an app that will help you keep the hard drive on your PC in good shape. The program, which uses S.M.A.R.T. technology, helps you identify errors so you can fix them before you lose data that you can’t get back.
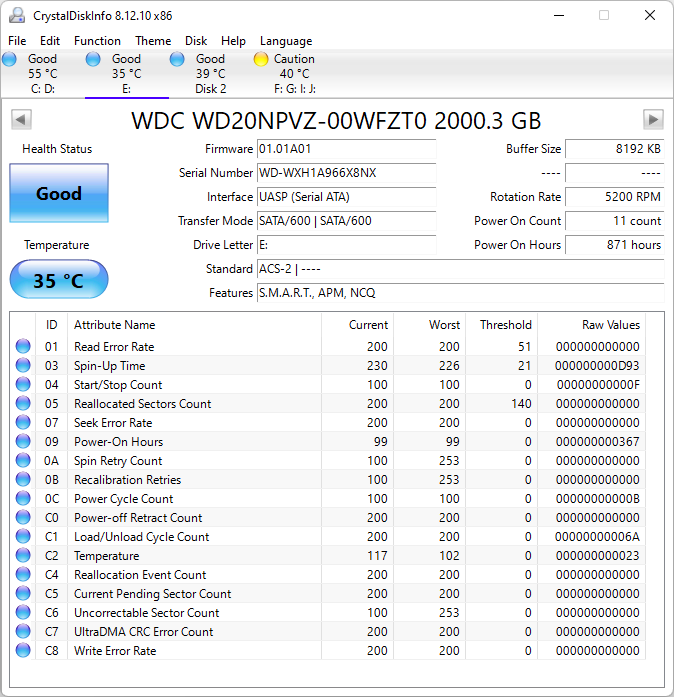
CrystalDiskInfo shows you a lot of detailed information about the hard drive, from the brand and model to the buffer and cache size, the serial number, and even the firmware it uses.
The program uses colors to tell you how dangerous the state of the disk is, so if you see that the temperature or some action goes beyond what you think is normal, it may be time to get to work and make the right backups.
HDDScan
HDDScan is a free piece of software for diagnosing hard drives. The program can check a disk drive for errors (Bad-blocks and bad sectors), display S.M.A.R.T. attributes, and modify some HDD settings like AAM, APM, etc. HDDScan can help you do regular “health checks” on your hard drive and predict how it will break down, so you can avoid losing data and back up your files before you need to call a data recovery service.
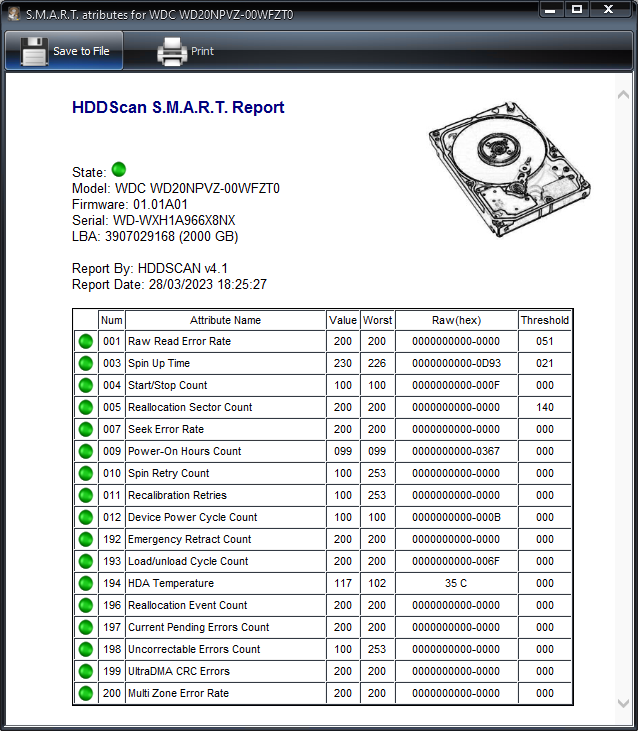
The software can also be used as a hard disk temperature monitor and a benchmark for reading and writing. For each test, a performance graph is shown.
Also, HDDScan is an older tool. It does not support RAID, NVMe SSDs, and other new types of hardware.
What to do if Your HDD is on the Brink of Failure
The “Caution” or “Pred Fail” status doesn’t mean that a drive will fail instantly. But it is probably a sign that at least some of your data is already lost. They might keep going for the next year or two, or they might die in a week. If you’re receiving alerts, it’s absolutely necessary to back up your data before your drive dies.
But now isn’t the moment to perform a complete backup: you don’t want to put too much strain on the drive by reading too much, or it could break when you’re transferring data.
Rather, connect an external drive and duplicate your most critical data, such as photos, work files, and everything else that cannot be quickly replaced—onto it. You can use tools such as EaseUS Todo Backup Free (Windows) or Carbon Copy Cloner (Mac) to make a complete copy once you know your critical files are secure.
An even better choice is to use Hard Disk Sentinel Pro to monitor your hard drive and run scheduled backups. Many professionals install Hard Disk Sentinel Pro before installing anything else. It’s never too early to back up your data, but it can be too late!
How to Prevent Data Loss
Hard drives can indeed fail without notice or right before a health check. That’s why it’s important to have multiple ways to back up data. An external hard drive is one of the most convenient and secure ways to securely store data and keep from losing important files.

If you regularly back up your data to an external hard drive, you will have a copy ready to use in the event a device breaks down on you. External drives can be used as backups, but they’re only effective if they are backed up often. Even if you have the greatest external storage in the world, it won’t be useful if it doesn’t back up.
Another great way to back up data is with cloud storage solutions. With cloud-based solutions, data is often backed up automatically on a set schedule to make sure that recovery data is always up-to-date.
Your data is stored safely in the cloud, and you don’t need to buy more equipment to catch up with growing storage needs.
What to do Now About Hard Drive Failure
There are two things you should do right away about hard drive failure.
Remember, it’s not a question of if your hard drive will fail. It’s a matter of being prepared for when your hard drive fails.

So, with that in mind, here’s what you can do:
- Use some form of backup immediately. You could go with an external hard drive connected to your computer. However, this doesn’t prevent all forms of loss, such as fire, theft, or other physical damage. Instead, you could use a cloud backup service. These cost a few dollars every month but their monthly price is far less than losing your data.
- Install hard disk monitoring software on your computer. This will help you keep an eye on the health of your main hard drive. You can also monitor an industrial SD card, USB drive, or other forms of storage.
We think Hard Disk Sentinel is the best choice. It offers a simple interface to help you monitor the health of your disk drive. The single lifetime fee is just $29.95. This is far less than a monthly subscription to some kind of backup service.
FAQ
How can I check my hard drive health for free?
You can check the health of your hard drive for free by following the steps we outlined above:
- Use the BIOS to Check Hard Disk Health
- Check Your Drive’s S.M.A.R.T. Status
- Optimize and Defrag
- Use the HDD Manufacturer’s Tools
- Windows CHKDSK Tool
- Use WMIC
Check out our instructions for each one of these to learn how to use them on your own HDD.
What are the 5 signs of a failing hard drive?
There are some signs you can spot when your drive is close to failure. Here are the top five things to keep an eye out for:
- The occasional loss of files or their corruption
- In certain cases, your drive won’t be recognized
- Slowness in opening documents or directories
- Rumblings and other jarring sounds originating in a mechanical drive
- Drive auditing tools highlight bad sectors
Let’s be clear: these signs appear when it is too late. They are like the “Check Engine” light in your car. Once you see them, there is already a problem. It’s far better to install a proper monitoring tool, such as Hard Disk Sentinel, to see every change or deterioration in your hard drive.
What is the average lifespan of an HDD?

Most modern hard drives will last five years or more without any major concerns about failure. However, the failure rate does begin to climb steeply at around the five year mark. By the end of their sixth year, almost half of all hard drives will have failed. Even before this, though, hard drives can fail due to mechanical faults, changes in operating temperature, or even being moved during a home or office relocation.
How to Increase the Lifespan of Your HDD?
In general, your hard drive is dying from the moment you first turn it on. It will never be as healthy as before it was activated the first time. But there are several things you can do to prolong its life:
- Monitor its temperature and keep it within its intended operating range.
- Keep it free from dust and other debris.
- Ground your system correctly and use a surge protector.








