What does SSD health status mean?
The health status of an SSD refers to the overall condition and performance of the drive. When an SSD is in good health, it will function properly and meet the manufacturer’s specifications for speed, capacity, and reliability. If you are worried about your SSD health, click this link to read about symptoms of SSD failure.

On the other hand, when an SSD is experiencing problems, its health status may be compromised, which can lead to issues such as slow performance, data loss, or hardware failure.
Want to know how long your SSD will work? Check out our guide called How long does an SSD last?
About SSD Failure Rates
According to Backblaze’s SSD report, which analyzed 2558 SSD drives, the lifetime AFR for all SSDs in Q2 2022 was 0.92%. This is a decrease from 1.04% at the end of 2021, but remains the same as the Q2 2021 AFR of 0.92%.
What happens when an SSD fails?
An SSD failure can occur for a variety of reasons, such as high amounts of written data, physical damage, firmware issues, or a power surge. When an SSD fails, it can result in data loss, hardware damage, or system instability.
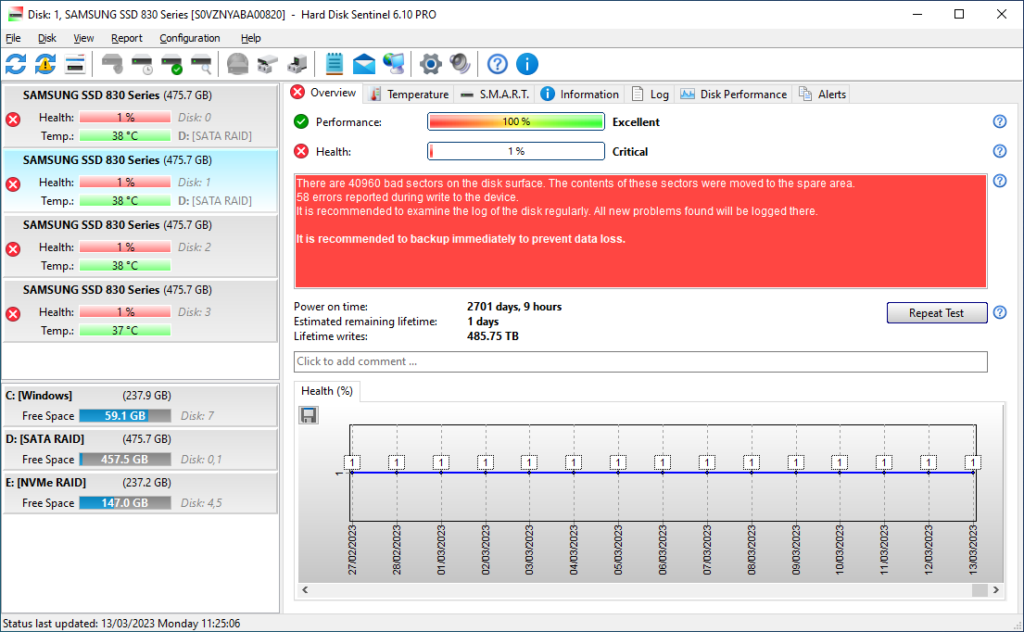
Depending on the cause of the failure, an SSD may fail completely or may experience intermittent issues. Some common signs of an SSD failure include:
- Slow performance: If your SSD is experiencing a failure, it may run slower than usual or may not be able to access certain files or programs.
- Error messages: If your SSD is experiencing a failure, you may see error messages when attempting to access certain files or when booting up your system.
- Data loss: An SSD failure can result in the loss of important data, such as documents, photos, or other files.
- Hardware damage: An SSD failure can also result in physical damage to the drive, such as a broken circuit board or damaged connectors.
If you suspect that your SSD is experiencing a failure, it is important to take action as soon as possible to minimize the risk of further damage or data loss. This may involve replacing the drive, repairing it, or recovering the data from the drive.
What causes SSDs to fail?
Solid-state drives (SSDs) can fail for a variety of reasons. Some of the common causes of SSD failure include:
- TBW: Like all electronic devices, SSDs have a limited lifespan. Specifically, there is a limit to how many times you can write data onto an SSD.
- Physical damage: SSDs are sensitive to physical damage and can be damaged if dropped or subjected to strong physical forces.
- Power issues: SSDs can be damaged by power surges or other electrical problems like overvoltage (bad power supply).
- Heat: SSDs are sensitive to heat and can be damaged if they are exposed to high temperatures for extended periods of time or intensively used for extended periods of time which can also dramatically increase its temperature.
- Firmware issues: Firmware is the software that controls an SSD, and if the firmware becomes corrupted or otherwise fails, it can cause the SSD to fail.
- Manufacturing defects: In some cases, SSDs may fail due to defects in the manufacturing process.
It’s worth noting that SSDs are generally more reliable than hard disk drives (HDDs), but no device is completely immune to failure. It’s always a good idea to have a backup of important data in case an SSD (or any other storage device) fails.
Want to compare the two? Check out our HDD vs SSD guide.
How to Check SSD Health in Windows?
Monitoring the health of your solid-state drive (SSD) is important to ensure that it is functioning properly and to prevent data loss.
Before we mention these methods, we should stress that they are insufficient protection. They might be fast and free, but none of the Windows tools or manufacturer’s tools provide enough data to judge accurately the true health of your hard drive.
For real detailed information about your storage device, you need a 3rd party tool like Hard Disk Sentinel. We’ll explain more in just a few paragraphs.
Here are four ways to check the health of your SSD in Windows:
Check Status in Defragment & Optimize Drive Utility
There is a tool in Windows called Defragment & Optimize Drive that lets you see how your hard drive is doing. But, you shouldn’t use this tool to defragment your SSD because it might wear it out. SSDs do not benefit as much from defragmentation as older HDDs. To check the status of your SSD, follow these steps:
- Go to the search bar on your Windows taskbar.
- Search for Defragment & Optimize Drive and open the tool.
- Look at the Current status column to see how your SSD is doing.
- If the status is Ok, then your SSD is in good shape. If it’s not Ok, you can click the Optimize button (not defragment) to try and fix it.
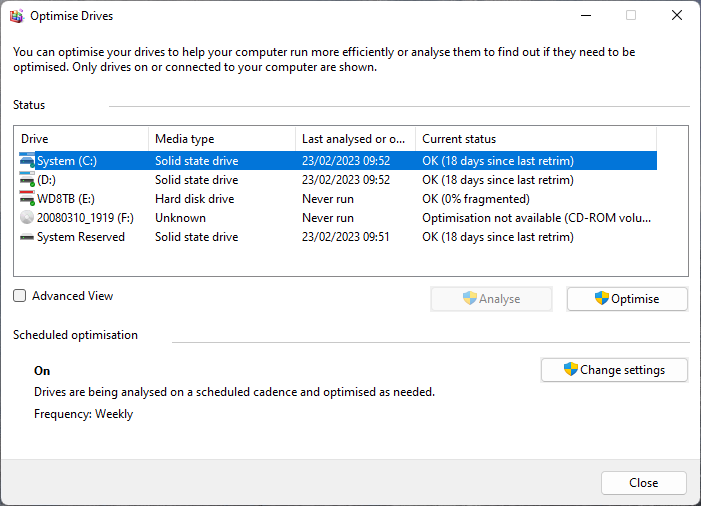
In Windows Settings
You can also check your SSD’s health in Windows Settings. This method will show you how much life is left on your SSD, how much spare space is available, and the temperature. Here’s what you need to do:
- Press the Windows + I keys to open Windows Settings. Then, go to System > Storage.
- Click on Advanced storage settings and choose Disk & volumes.
- Select your SSD and click the Properties button. If the status is Healthy, your SSD is in good shape. Note that this is a simplistic pass/fail test and does not reveal the true health of your storage device. It could be on its last legs but still classified as healthy by the Windows tool.
- Under Drive health, you can see the estimated remaining life, available spare, and temperature of your SSD.
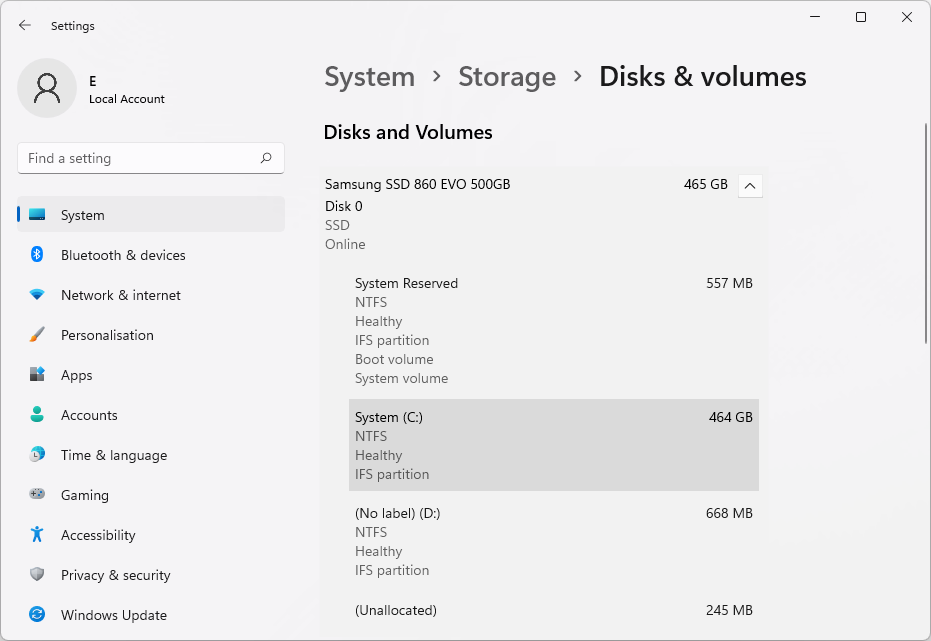
In Windows Command Prompt
You can also check your SSD’s health using Command Prompt. Here’s how:
- Go to the Start Menu and open Command Prompt as an administrator.
- Run the following command: wmic diskdrive get status
- The result will be shown in the Status column.
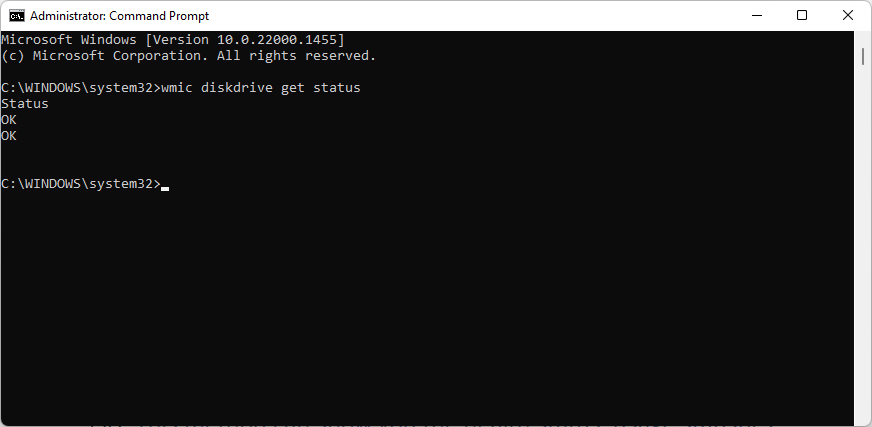
In Windows Powershell
You can also use Windows PowerShell to check the health of your SSD. This method can show you the health status, usage statistics, and warning signs of your SSD. Here’s what you need to do:
- Go to the Start Menu and open Windows PowerShell as an administrator.
- Run the following command to see important details about your SSD: Get-PhysicalDisk
- To see all the SSD health information, like temperature and wear, run this command: Get-PhysicalDisk | Get-StorageReliabilityCounter | Format-List
- To see specific information, like read errors and wear, run this command: Get-PhysicalDisk | Get-StorageReliabilityCounter | Select ReadErrorsTotal, Wear
Windows PowerShell will provide limited data but does not detect or report the wear level for all SSD models. This is especially true for external SSDs and SSDs using a RAID configuration.
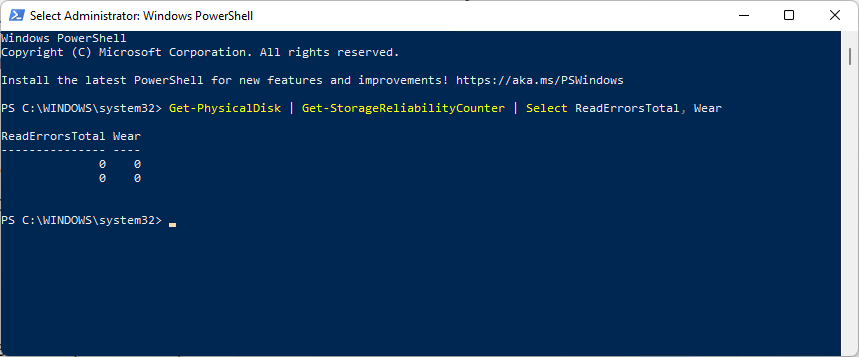
Checking SSD Health with Manufacturer Tools
There are several manufacturer tools available that allow you to check the health and performance of your solid-state drive (SSD). These tools can provide detailed information about your SSD, such as its current status, temperature, and remaining lifespan. If you have multiple SSDs you may need to use multiple tools.
Samsung’s Magician Tool
If you have a Samsung SSD, you can use the Samsung Magician Software to check its health. Here’s how:
- Go to the Samsung website and download the installation file for the software.
- Open the software and go to the Drive Dashboard menu.
- In the Status tab, you can see the health and temperature of your Samsung SSD. You can also choose how often you want to check this information – every 10 minutes, hour, or day.
- In the Performance tab, you can see the active time, read speed, write speed, read queue depth, and write queue depth of your SSD.
- To check the S.M.A.R.T. feature, click the S.M.A.R.T. button next to your Samsung model. You’ll see detailed information like reallocated sector count, power-on hours, and power-on count.
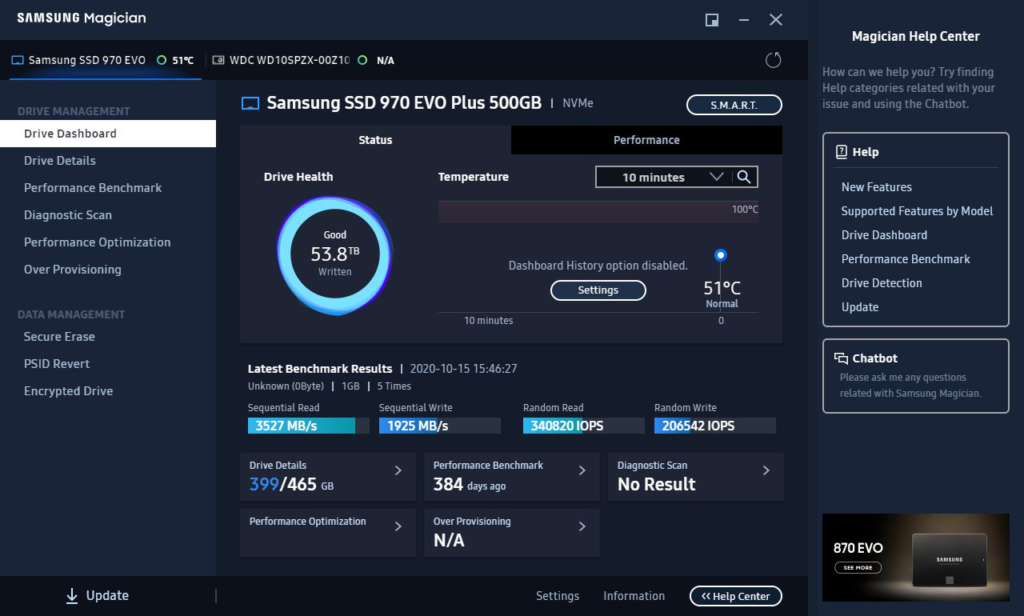
For Intel SSDs
If you have an Intel SSD, you can use the Memory and Storage Tool to check its health. Here’s how:
- Download and install the tool from the Intel website.
- Open the tool and select your storage device from the left panel.
- In the right panel, you can see the Drive Health, Estimated Life Remaining, and Temperature of your SSD.
Western Digital’s Dashboard Tool
Western Digital has a tool called Dashboard that you can use to check the health of your SSD. Here’s how:
- Download the SSD monitoring tool from the Western Digital website and install it.
- Open the app and select your SSD.
- Go to the Status tab to see the capacity, volume used, temperature, life remaining, and interface speed of your SSD. You can also reset the maximum and minimum temperature here.
- In the Performance tab, go to the Performance Chart on the left to see how your SSD is doing. You can also check the Temperature option to see how the temperature changed over time.
- To check the S.M.A.R.T. feature, go to the Tools tab and select S.M.A.R.T. under Drive Utilities.
Note: SanDisk also uses the Dashboard application with all the same features as Western Digital’s SSD tool. You can download the installation file from the SanDisk website.
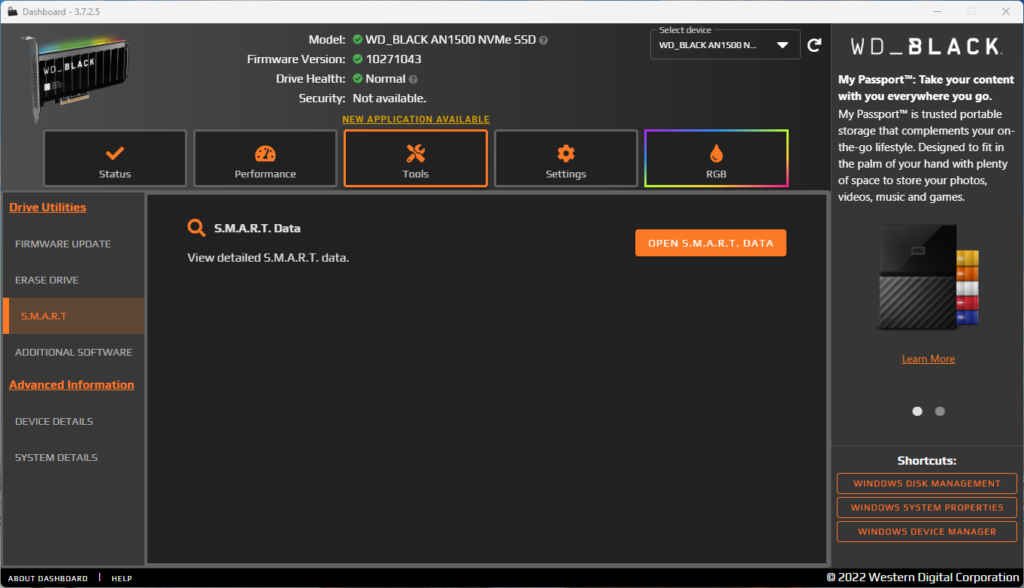
Kingston’s SSD Manager
Kingston has a tool called SSD Manager that you can use to check the health of your Kingston SSD. Here’s how:
- Download the installation file from Kingston’s support page and set it up.
- Open the tool and go to the Health tab. Here, you can see detailed information about your SSD, like power on hours and power cycles.
- At the bottom of the application, you’ll see a block called Health Overview that shows failures, warnings, and overall health conditions.
- In the SSD Health section, you can see the SSD Wear Indicator and SSD Spare Blocks. These show you how much wear your SSD has and how many spare blocks are available.
Crucial’s Storage Executive
Storage Executive is a free tool that can help your Crucial SSD perform better and stay up to date. With this tool, you can see how much storage you’ve used, download new firmware, check the drive’s temperature, reset your encryption password, and turn on the Momentum Cache feature, which makes some SSD operations up to 10 times faster.
You can also use this to:
- Enable the Momentum Cache feature and make many SSD operations up to 10x faster
- Download the latest firmware
- See how much storage you’ve used
- Monitor your SSD’s operating temperature and overall health
- Reset your SSD’s encryption password
- Verify your SSD’s model number for warranty claims
- Clear all data stored on the drive
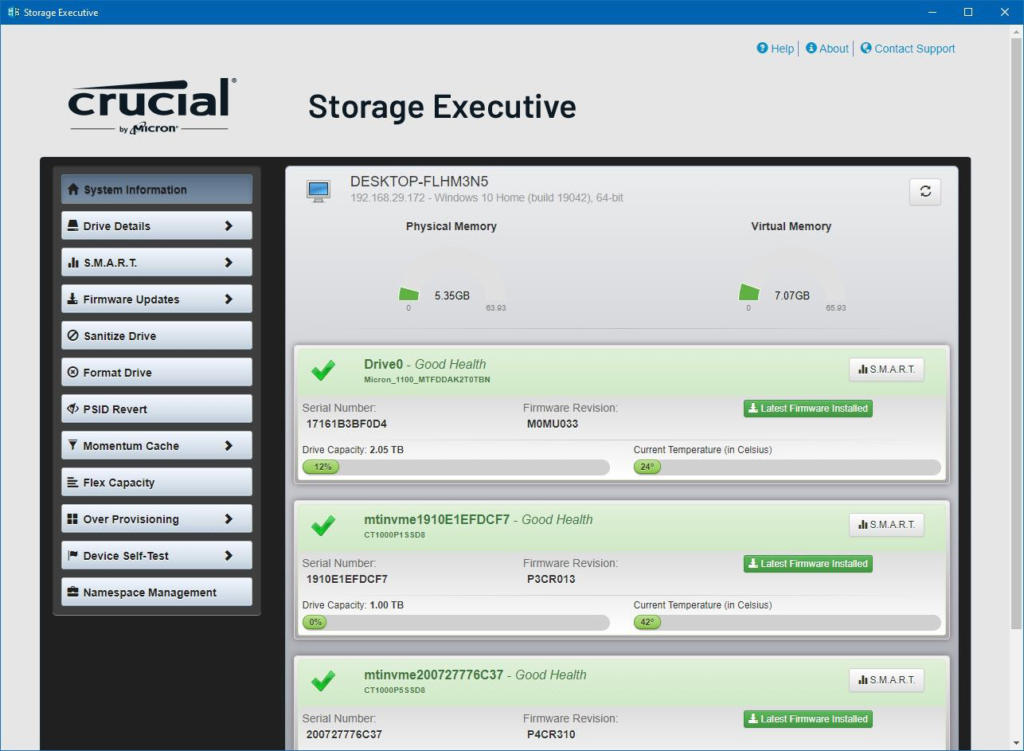
Toshiba’s SSD Utility
If you have an OCZ SSD, Toshiba SSD Utility is a good tool to use to check its health and performance. This software works on any operating system and lets you see information about your SSD in real time, like its health, remaining life, storage space, and overall performance.
Toshiba SSD Utility can also be used as a drive manager and optimization tool. You can switch between different modes depending on how you use your SSD or your computer, like gaming, workstation, video editing, and more. Using these preset modes can help improve the performance and lifespan of your drive.
Use Third Party SSD Monitoring Tools
Manufacturer Tools are better than Windows tools, but they can still be limiting. They can offer firmware updates for their own supported models but may have limited support of motherboard chipsets, RAID controllers, USB adapters/docks so they may not be able to communicate with the SSD in all cases.
They simply may not provide the level of data you need to really understand the health of your solid state drive. Instead, you can use a third-party tool that provides much more detail.
Hard Disk Sentinel
Hard Disk Sentinel is a disk monitoring software that is very effective for SSDs. With this software, you can easily test, diagnose, and repair any problems with your solid-state drives. It also provides benchmarking capabilities, which can tell you if there is any potential performance degradation. This is useful because it can help you identify problems early and prevent them from getting worse. If this sounds like a useful tool, click this link to get a free trial of Hard Disk Sentinel.
In addition to these features, Hard Disk Sentinel is highly compatible with SSDs and can help you keep track of your drives’ health and performance.
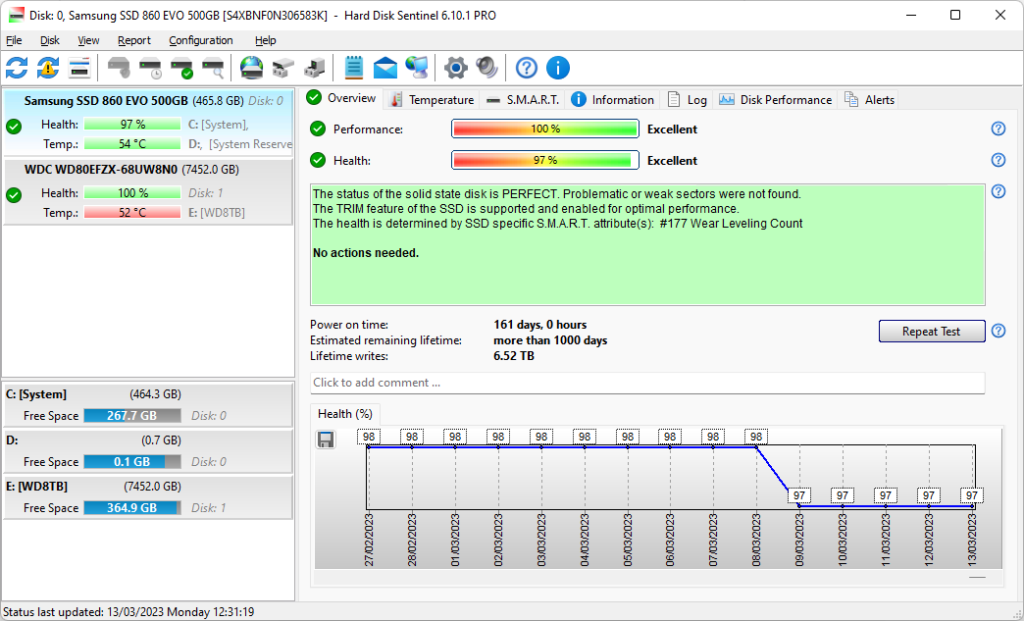
SSD Life
SSD Life is another tool that you can use to check the health and performance of your SSD. It works well with popular SSDs, including those used in Apple MacBook Air laptops. With SSD Life, you can run diagnostic scans to monitor the health, lifespan, and overall speed and performance of your SSD.
Smartmontools
The Smartmontools package is a set of tools that help you keep an eye on the health of your computer’s storage devices, like the hard drive. It does this by using a technology called SMART, which is built into most modern hard drives. The package contains two programs: smartctl and smartd. The first one helps you control and monitor your storage systems, and the second one helps you get warning when your hard drive is starting to have problems. This way, you can back up important files and replace the hard drive before it completely fails.
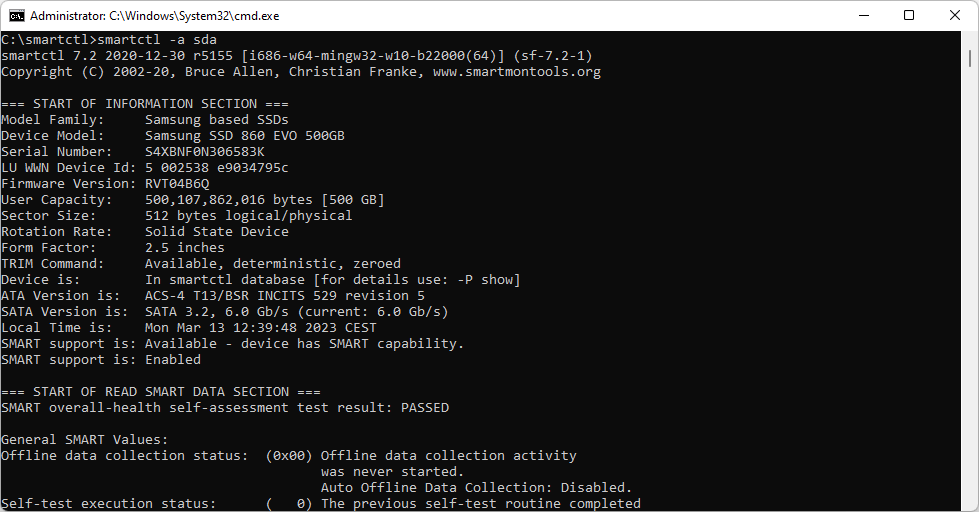
CrystalDiskInfo
CrystalDiskInfo is a popular tool for checking the health of your SSD. It can monitor your SSD’s health, and provide detailed information about your drive in one place. With CrystalDiskInfo, you can see the temperature, read/write speed, detect potential errors, and manage the overall health of your SSD.
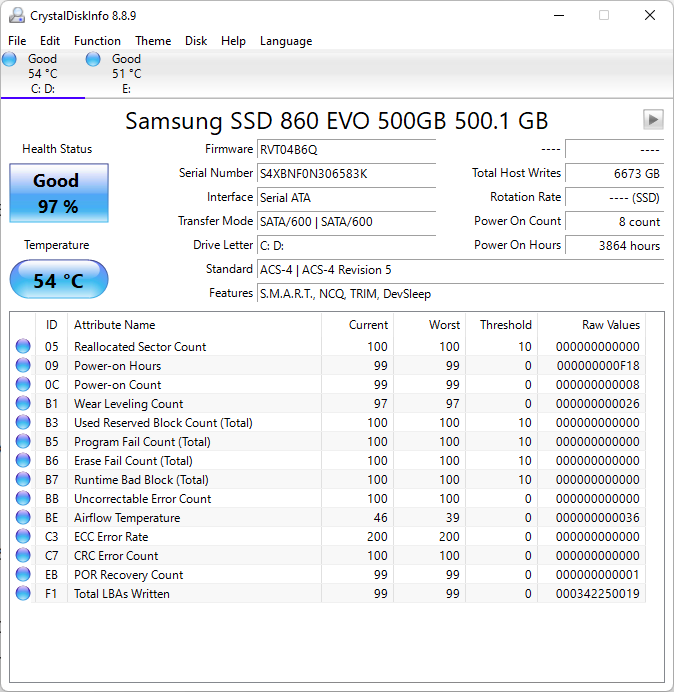
Most Frequent Questions
How to fix SSD health?
There are several steps you can take to try and fix the health of your SSD:
- Check for firmware updates: Sometimes, a firmware update can fix issues with an SSD. You can check for updates on the manufacturer’s website or by the manufacturer-specific tool.
- Run a diagnostic scan: You can use a tool such as Hard Disk Sentinel to run a diagnostic scan on your SSD. This can help you identify any problems and suggest ways to fix them.
- Check the temperature: If your SSD is running too hot, it can cause problems. Make sure your computer is well-ventilated and consider using a cooling pad if you are using a laptop.
- Check for errors: Run Hard Disk Sentinel to locate any errors on the disk and attempt to fix them by the Disk Repair or Quick Fix tests.
- Reset your SSD: If all else fails, you may need to reset your SSD by formatting it and starting over. Make sure to back up your data before doing this.
If you are unable to fix the health of your SSD, it may be necessary to replace it. Ultimately, this will be the fate of all SSDs. They have a failure date based on the Total Bytes Written. So, they can never be repaired to 100%. If you want a full guide on how to repair your hard drive check out this link.

Does SSD health affect performance?
Absolutely. SSD health, especially the amount of data the drive contains and how many terabytes have been written to the drive, can degrade its performance. As a rule of thumb, you should try to limit your storage to less than 70% of the SSDs total.
Wrap Up
In conclusion, it is important to regularly check the health of your SSD to ensure it is functioning properly and to catch any potential issues before they become major problems. One of the best tools for checking the health of an SSD is Hard Disk Sentinel. This comprehensive and user-friendly software allows you to monitor the status of your SSD, identify potential problems, and take the necessary steps to fix them. By using Hard Disk Sentinel, you can keep your SSD running smoothly and extend its lifespan.








