When it comes to diagnosing and fixing issues with your hard drive, CHKDSK is a well-known tool that has been around for decades. It was the tool people turned to when they saw signs of hard drive failure. While it can be useful in certain situations, CHKDSK on SSD can also have its limitations and may even cause harm if used improperly. In this article, we’ll explore the scenarios where CHKDSK may be necessary and those where it could be harmful, and ultimately suggest a better alternative for keeping your hard drive healthy and free from errors.
Overview of CHKDSK and SSD
CHKDSK is a disk repair utility that can be run in Command Prompt to diagnose and repair disk errors in Windows. It can be run even from a Windows installation disc when the computer is not functioning. To run CHKDSK on a hard drive, type “cmd” in the search box, right-click the Command Prompt app, select “Run as administrator”, and then type “CHKDSK E: /f” (replace the E with your drive letter) in the elevated Command Prompt.
SSDs are storage devices that use integrated circuits to store data, resulting in faster access speed and physical stability compared to HDDs. However, the lifespan of an SSD is limited by the number of times it can be read and written. People are skeptical about running CHKDSK on SSD, as it is commonly used to check hard drives, but it is safe to do so.
CHKDSK was one of the favorite tools people turned to for how to check hard drive health. But times change and the rise of SSDs and better third party tools have changed the game. Read on to learn more about how CHKDSK works with SSDs.
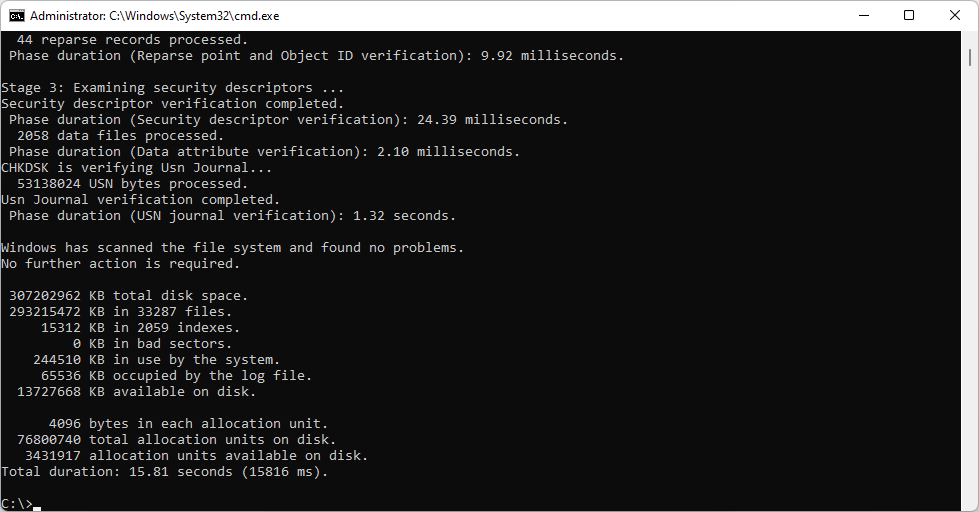
Is It Safe to Run CHKDSK on SSD
CHKDSK is a built-in disk scan and repair utility in Windows that can be run from Command Prompt to check and repair disk errors. Running CHKDSK on an SSD is safe and won’t impact its performance. CHKDSK on an SSD does more reading than writing to the drive, which is so small and quick that it can be neglected.
It is not necessary to run CHKDSK on SSDs regularly, as SSDs have advanced leveling and control technology that can automatically detect and repair certain drive errors via the drive controller. However, running CHKDSK on the C drive of an SSD is not recommended, as it can lead to some problems. If this happens, follow these steps to fix the issue:
- Press the Win + I keys to open the Settings app and navigate to the Update & Security section. If your computer can’t start normally, use Windows 10 bootable media.
- Go to Recovery, Advanced startup section and click on Restart now.
- Select Troubleshoot > Advanced options > Command Prompt.
- Type CHKDSK /f in the elevated command prompt and hit Enter.
- Wait for the CHKDSK utility to complete the scan, then type Exit and hit Enter.
- Your computer should start as expected. If it restarts into the Recovery Console, select Exit and start Windows 10.
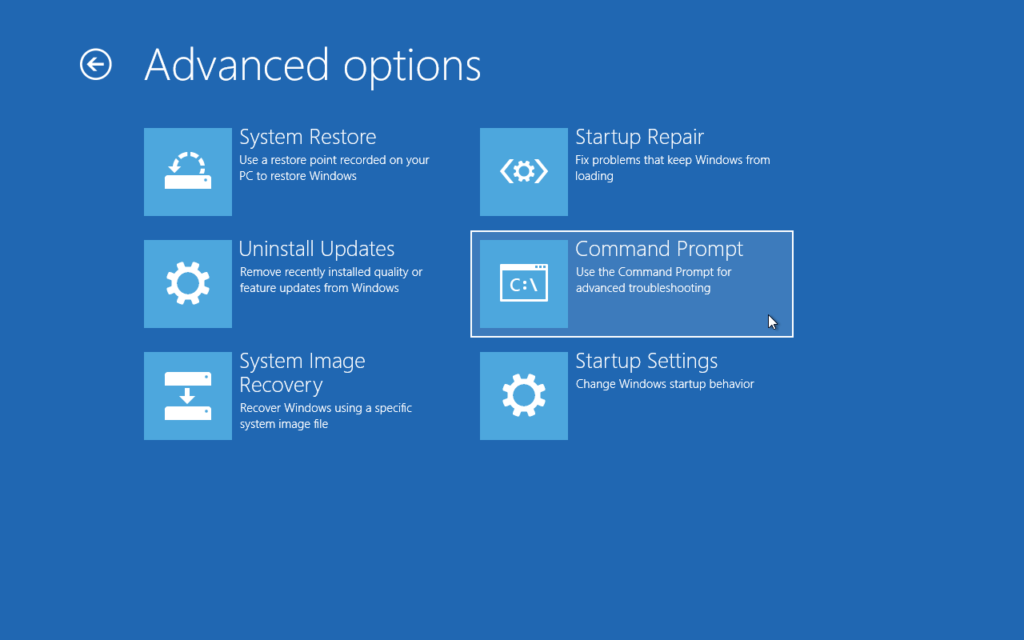
CHKDSK is Safe for SSDs
Many users are aware that defragging can be harmful to SSDs as it accelerates the degradation of the drive. Another built-in disk related tool in Windows is CHKDSK, which may lead to concern that it could also damage an SSD.
However, CHKDSK is not harmful. The tool performs more reading than writing operations on the drive and any writing operations are so small and quick that they can be neglected. When running CHKDSK, the tool reads the drive data to confirm its health and sets aside any errors found. There is no need to worry about accidental CHKDSK runs on SSDs.
CHKDSK is Not Necessary for SSDs
Aside from safety concerns, some may wonder if CHKDSK is necessary to run on an SSD as it is regularly performed on traditional hard disk drives (HDDs). Want to know more about HDD vs SSD facts? Read our guide.
However, SSDs are more advanced than HDDs and their sophisticated leveling and controlling technology, such as the drive controller, automatically detects and repairs drive issues, negating the need for CHKDSK. Running CHKDSK periodically on an SSD may not be necessary, though it can still be performed for a double check.
Troubleshooting: Fixing CHKDSK-related Issues on Windows 10
According to reports from some Windows users, the Check Disk Utility in the operating system is causing blue screens and breaking their SSDs after running the command. The issue is reported to have appeared after updating to the December 2020 version of Windows 10 64-bit. If you have encountered this issue, don’t worry, Microsoft has acknowledged it and has posted a guide to fix your machine.
Follow these steps to resolve the issue:
- The device will automatically start up into the Recovery Console after failing to start up a few times.
- Select Advanced options from the list of actions.
- Select Command Prompt from the list of actions.
- Once Command Prompt opens, type: CHKDSK /f.
- Allow CHKDSK to complete the scan, which can take a while. Once it has completed, type: exit.
- The device should now start up as expected. If it restarts into the Recovery Console, select Exit and continue to Windows 10.
Note: After completing these steps, the device might automatically run CHKDSK again on restart. It should start up as expected once it has completed.
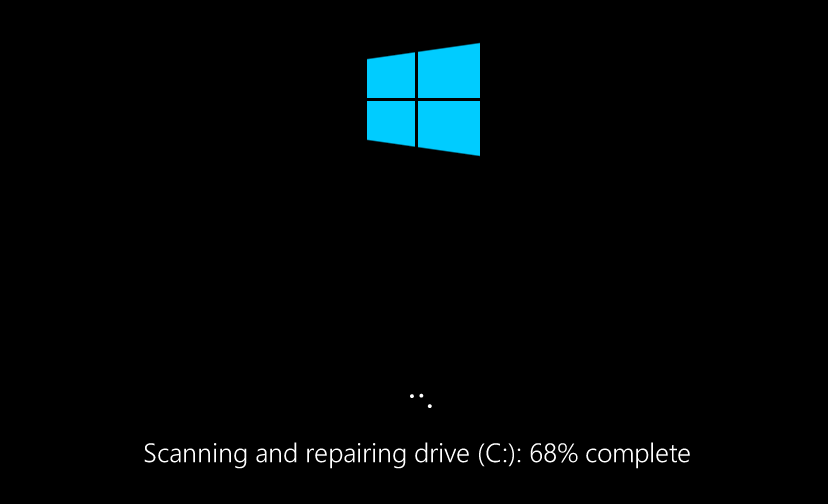
Hotfix for Errors with CHKDSK After Update KB4592438
Microsoft has released a hotfix for the issue with the Windows 10 Check Disk Utility (CHKDSK) that was causing disk corruption, particularly with SSDs, after running CHKDSK /f in the command prompt as an administrator. This issue was introduced with the KB4592438 update for Windows 10 20H2 in the previous Patch Tuesday. The hotfix has already been rolled out to non-managed devices, and may take up to 24 hours to propagate. For enterprise-managed devices, the issue can be resolved by installing a special Group Policy. If your system has already been affected by disk corruption, Microsoft has provided a workaround by booting the device into the Recovery Console and running CHKDSK /f.
Fix Windows 10 CHKDSK BSODs and SSD File System Corruption by Uninstalling a Problematic Update
Another solution to fix the CHKDSK BSOD and SSD file system corruption issue in Windows 10 is by uninstalling the problematic Windows 10 update. To do this, try booting into Safe Mode and following these steps:
- Open System Settings and go to Update & Security > Windows Update.
- In the Windows Update section, open View update history.
- On the View update history page, click Uninstall updates.
- Find the problematic Windows update, right-click on it and click Uninstall.
- Reboot your system and check if the error has been resolved.
How to Monitor Your SSD Health?

Hard Disk Sentinel (HDSentinel) is a multi-OS SSD and HDD monitoring and analysis software. It aims to detect, diagnose, and repair hard disk drive problems and display information about the health and performance of both SSDs and HDDs. HDSentinel covers a wide range of devices, including internal and external hard disks, SSDs, hybrid drives, disks in RAID arrays, and Network Attached Storage (NAS) drives. The software runs in the background, monitoring the SMART status of the disk(s), and warns the user if any errors are detected or unexpected behavior occurs. It also offers various alert and report options to ensure maximum data protection.
HDSentinel is a highly sensitive disk health rating system, making it an effective solution for preventing HDD failure and data loss. The Professional version includes scheduled and automatic disk backup options to protect against data loss from failure, malware, or accidental deletion. The software also displays the current hard disk temperature and logs maximum and average temperatures. This information can be used to check the maximum temperature under high disk load and understand the importance of the hard disk operating temperature.
If you are using a computer with at least one hard disk or SSD and want to ensure that your data is always available, then Hard Disk Sentinel is the perfect solution. It is designed for use on multiple hard disks and SSDs, both in desktop and notebook computers and in mobile or removable racks or enclosures. It is also suitable for use in high disk load server environments. The software offers a range of features to maximize system stability, performance, and data protection, making it an ideal solution for anyone who values their sensitive and valuable data. You can download Hard Disk Sentinel and try it for yourself to determine if it is the right fit for your needs. To try Hard Disk Sentinel, click the link for a free trial.
If you continue to have problems, you should begin to think about how long an SSD lasts. Hard Disk Sentinel can help you know if your SSDs health is declining so you can be prepared.
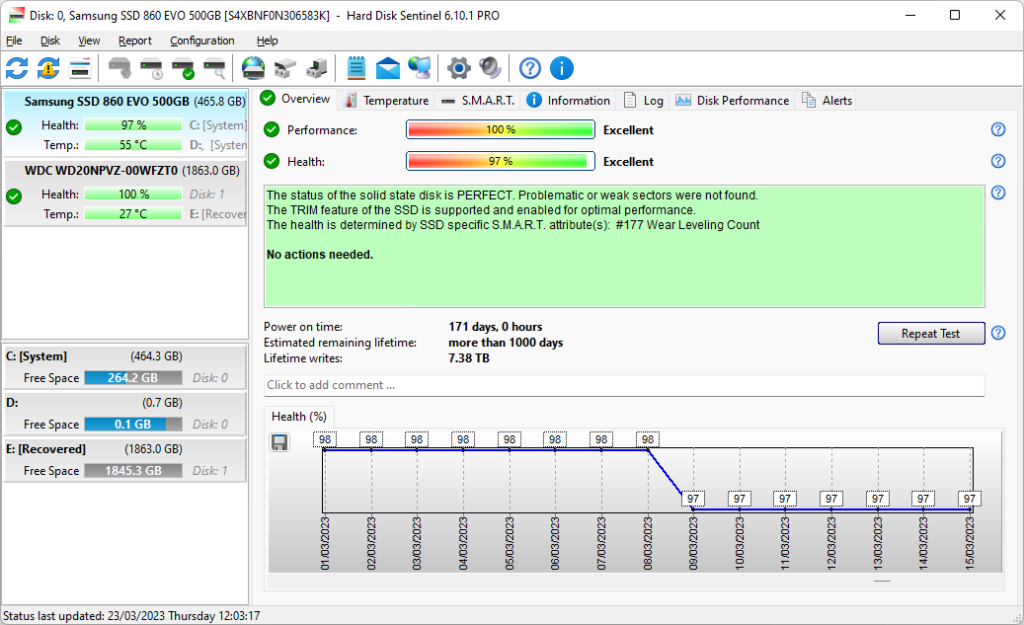
FAQ
Should I overprovision my SSD?
Overprovisioning is when a portion of an SSD’s capacity is set aside and is not visible or accessible to users. It is used to improve the performance and lifespan of SSDs. This is because data on SSDs cannot be overwritten but must be erased to write new data, which can affect write performance. Overprovisioning provides extra space for the flash controller to manage the data traffic and storage and reduces write amplification. It also helps with garbage collection, reduces power consumption, and increases SSD lifespan.
Can you run CHKDSK on SSD?
Yes, you can run CHKDSK on an SSD. However, it is not as useful for SSDs as it is for an HDD. There are better options, too. Hard Disk Sentinel can give you more data and help you keep your SSD in good shape.
How do I know if my SSD is trim enabled?
While it’s true that the fsutil command can show whether the operating system in general uses the TRIM function or not, this only means that the OS is prepared to send the TRIM command to the SSD device via the controller driver where the SSD is connected. However, this doesn’t guarantee that the SSD will actually receive the TRIM command. Some hard disk controllers and their drivers may block the TRIM command and not pass it to the SSD even if TRIM is supported by the SSD. This is why Hard Disk Sentinel checks the real usage of TRIM for each device and displays “disabled” if there is a problem with the driver of the hard disk controller.
To check if your SSD is TRIM enabled, follow these steps:
- Check whether the SSD supports TRIM.
- Update the driver of the hard disk controller or use a different one if necessary.
- After the change and system restart, TRIM will be really working and reported by Hard Disk Sentinel.
Note that you can use the “Send test report to developer” option if you need further assistance in checking the disk controller and proper driver to use.
Conclusion
In conclusion, Hard Disk Sentinel provides a more robust solution for monitoring and maintaining the health of your SSD compared to CHKDSK. With its advanced features, detailed reporting, and real-time monitoring, Hard Disk Sentinel offers a comprehensive approach to SSD health management that minimizes the risks associated with using CHKDSK. Whether you’re an experienced computer user or just someone looking for a reliable way to keep your SSD healthy, Hard Disk Sentinel is an excellent option to consider. So, if you want to ensure the longevity of your SSD and avoid potential issues caused by CHKDSK, give Hard Disk Sentinel a try today.







