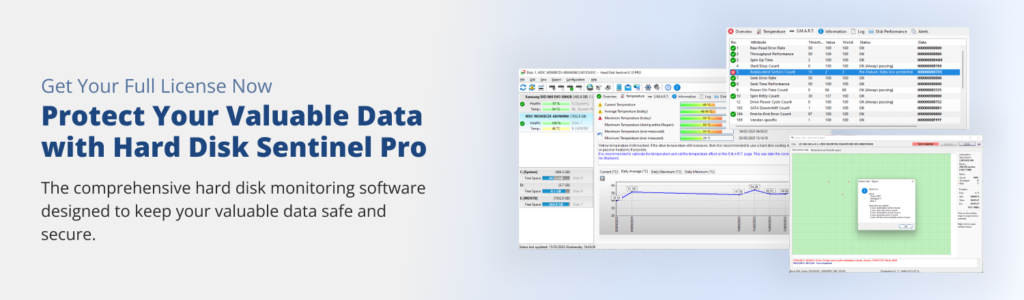Are you sick of your computer performance taking a hit lately? You can improve your computer’s health and storage space by switching from HDD to SSD (solid state drive) as your hard disk. However, if you (like any other computer user) have a ton of information and important data on your existing HDD, switching to a new disk might sound daunting.
Luckily, there is disk cloning software that can easily clone hard drive to SSD if you have a lot of crucial data on your old hard drive and don’t want to deal with the hassle of reinstalling your Windows operating system.
It is quick and easy to copy an HDD to an SSD, which may help you save time and effort. This article will walk you through the painless process of cloning a hard disk to an SSD. We’ll also go over the advantages of choosing an SSD over an HDD and how your PC will have better performance and more capacity!
Preparing for the Cloning Process
Before you start your cloning process, you need to make sure everything is running smoothly on both your source disk and destination disk.
Please note to never attempt to clone a failing drive, a hard disk drive with lots of bad sectors or reported low Health % due to problems or an operating system which is not stable, or not running correctly. Trying to clone such a drive will probably fail or result in having the same issues on the new drive as well.
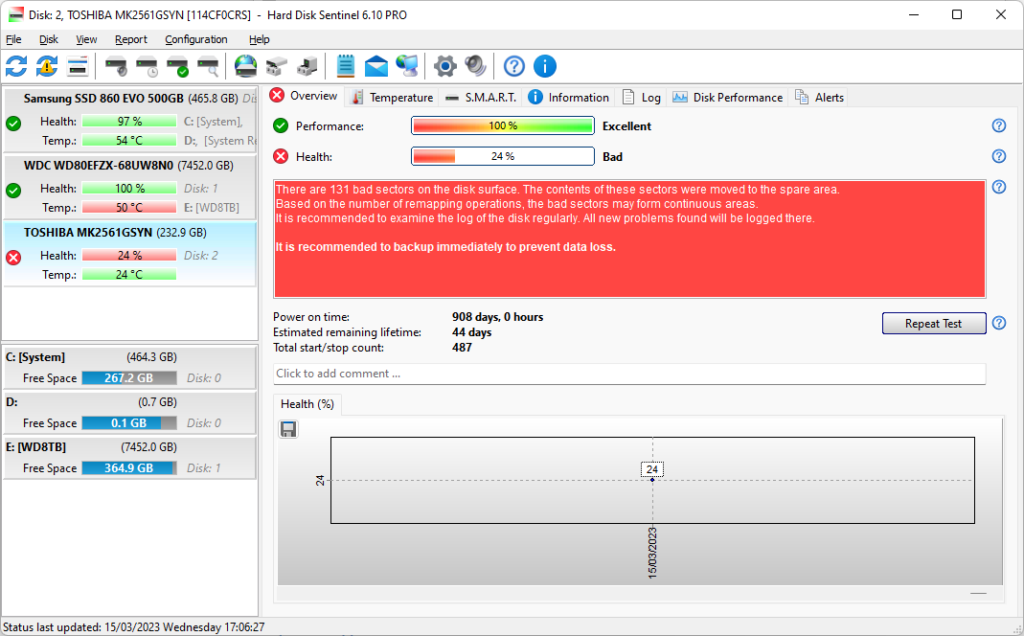
Assessing your current hard drive
Your computer can boot up from a disk that has an operating system downloaded on it.
Without a bootable USB drive, you won’t be able to start the computer if the operating system is corrupted or missing.
If the cloned SSD contains corrupt sectors from the original hard disk, it might not be able to boot.
Want to check up on your drive before you start? Here are two guides to help you:
How to Check Hard Drive Health
Guide to the Best SSD Speed Test Software
Choosing the right SSD for your needs
Check to see if your new SSD has enough space to save your data. You can clone the OS from your old HDD to the SSD without any boot problems as long as your SSD is bigger than the used space on your system partition and boot disk. That way you will safely clone all your data to the target disk with no problems.
If you haven’t decided on the right SSD for you, check out our guide to the best external SSD you can buy on the market.
It’s okay if the new SSD is not initialized, so don’t worry. You can do that later on.
Gathering necessary tools and software
Some of the tools you’ll need are: a SATA cable (or a SATA adapter if you don’t have a proper port), cloning software, and space.

To ensure proper file transfer from hard drive to SSD, you need to unplug all external equipment such as USB storage devices, external displays and screens, and printers.
Then, you should acquire and set up specialized disk cloning software.
The most crucial section of this lesson is the disk clone software. Choose wisely, and the procedure will go smoothly and quickly. Try to use disk cloning software that is reliable and easy to use even if you are a beginner.
You can always use a USB-to-SATA adapter or USB-SATA docking station to ensure that you have properly connected the new SSD to your laptop’s single hard drive slot.

Backing up your data
Create a backup first if you don’t want to experience data loss. This means that even if something unanticipated occurs during the transfer procedure, you can just click Restore and return the machine to its prior condition thanks to the backup.
How to Clone Hard Drive to SSD in 5 Steps?
1. Source Disk to Target Disk
When you have finished all of the setup and preparation, you are ready to clone HDD to SSD (solid state drive). To avoid any harm during the cloning procedure, you should back up your important current Windows files before you begin. To copy a hard disk to an SSD, follow the comprehensive instructions below.
2. Connecting and Initializing the SSD
If the SSD has been correctly installed or connected to the computer, open Disk Management Tools and Windows will offer you to initialize the drive. Choose the same format as the source drive and click “OK” to proceed.
Create a new simple volume for the SSD by right-clicking on the empty area of the unallocated drive and selecting the “New Simple Volume” option. Then, just follow the wizard’s on-screen instructions.
3. Choosing the right cloning software
There are several reliable cloning software options available in the market that you can consider for cloning data to your new SSD. Here are three popular choices:
- Clonezilla: Clonezilla is a free and open-source cloning software that offers a wide range of features. It supports various file systems and can clone entire disks or individual partitions. Clonezilla is known for its reliability, flexibility, and wide hardware compatibility. It also provides options for disk imaging and disk-to-disk cloning. However, it has a text-based user interface, which may not be as user-friendly for some individuals.
- Macrium Reflect: Macrium Reflect is a commercial cloning software that offers both free and paid versions. It provides a user-friendly interface with intuitive options for cloning drives. Macrium Reflect supports disk imaging, disk cloning, and file/folder backup. It also includes features like differential and incremental backups, which can help save storage space and reduce backup time. The paid version offers additional advanced features like ransomware protection and centralized management for multiple devices.
- Acronis True Image: Acronis True Image is another popular commercial cloning software known for its comprehensive backup and cloning features. It supports disk cloning, disk imaging, and file/folder backup. Acronis True Image provides an easy-to-use interface with a range of customization options. It offers features like active disk cloning (cloning while the operating system is running), scheduling backups, and cloud backup integration. The software is available for both personal and business use, with different pricing options.
When choosing a cloning software, consider factors such as ease of use, reliability, compatibility with your system and hardware, available features, and your specific requirements. You should also review user feedback and compare the features and pricing of different software to make an informed decision based on your needs.
There are also SSD brands that often come bundled with free cloning software:
- Samsung: Samsung SSDs, particularly those from the Samsung 860 EVO and 870 EVO series, often come with a free cloning software called Samsung Data Migration. This software is specifically designed for Samsung SSDs and allows users to easily migrate their data from the old drive to the new Samsung SSD.
- Crucial: Crucial SSDs, such as the Crucial MX500 and P5 series, typically include a free cloning software called Acronis True Image for Crucial. Acronis True Image is a popular and feature-rich cloning software that enables users to clone their existing drives and transfer data to the new Crucial SSD.
- Western Digital: Western Digital offers a free cloning software called Acronis True Image WD Edition with some of its SSDs, including the WD Blue and WD Black series. Similar to the Acronis True Image mentioned earlier, this software allows users to clone their drives and migrate data to the new Western Digital SSD.
4. Cloning the hard drive to the SSD
Launch the program, and when you reach the main interface, it will display the various selection of functions; select “Disk Clone” to proceed.
Choose the target SSD for data transfer after choosing the source drive to be copied.
Click the “Start” button. If the SSD is brand-new or you have previously finished a data backup, the program will display the message “The disk 1 will be formatted”; select “Yes” to begin the drive cloning procedure.
Once finished, the SSD has successfully and entirely received a copy of the hard disk.
Some SSDs come with free cloning software as a bundle when you buy them. The list of manufacturers offering this seems to change regularly. But if cloning an old drive is one of your priorities, then you can look for one of these.
5. Post-Cloning Hard Disk Steps
After you’ve created a clone of your hard drive, you can use your computer by booting from the SSD. Here’s what you need to know when you first boot device:
Insert your SSD into the computer. You must first insert the external SDD into the PC to boot from it if you performed the cloning process using one. You can skip this step if your computer’s SSD was already inserted during the cloning process.
Go to the BIOS settings after your machine restarts. You may need to use ESC, F1, F2, F8, or F10 while the computer is restarting, depending on the computer model.
You can check your startup screen for your BIOS key or look it up online.
Go to the Boot mode next. On-screen instructions will show you how to use the BIOS menu.
Rank your SSD first on the list. You may rearrange the drives your computer boots from using your keyboard. Your computer will start from that disk first if you place your SSD at the top of the list.
Leave the BIOS’s primary menu.
Wait for the computer to restart.
To ensure that your SSD is your new C: drive, open Windows Explorers and click This PC in the left sidebar. By examining the partition size, you may determine if your SSD is the new C drive.
After this, the whole process should be done.
We strongly recommend installing Hard Disk Sentinel to check your new drive. Even if it’s brand new and right out of the box, check it. You can see the lifespan of a hard drive or SSD and check on its health easily.
Misaligned SSD after Cloning
After you clone hard disk, it sometimes happens that your SSD is misaligned. Misalignment will make your SSD perform worse. By following the procedures below, you may determine whether your SSD is aligned:
Step 1: Type msinfo32 into the “Windows + R” box.
Go to “Components” > “Storage” > “Disks”
Step 3: Verify the “Partition Starting Offset” value. The alignment of your SSD is off if the value is not divisible by 4096.
An easier method is to verify the partition alignment in Hard Disk Sentinel software: by selecting the appropriate logical drive at the bottom left area, Hard Disk Sentinel shows both the Start Offset and the Alignment values: if the later is 4 KB or 1 MB, things should be fine.
Boot issues
Disk boot issues can have various causes. Manually selecting the disk or partition to clone may limit you to using only the C drive when copying the Windows operating system from HDD to SSD. If the system and boot partitions are separate, this can lead to boot problems. The boot loader resides on the boot partition, while the OS folder is on the system partition, both of which are necessary for successful booting.
To copy HDD to SSD, you can convert the source disk into a USB drive by connecting it to a computer. However, in this case, you need to edit the BCD (Boot Configuration Data) of the cloned SSD to ensure the Windows system partition is bootable. Refer to the official Microsoft document for detailed instructions on modifying the BCD.
Another common cause of disk boot problems is the absence of a required driver during disk cloning. Fortunately, you can address this by using the built-in Windows command-line utility DISM (Deployment Image Servicing and Management) to add the necessary driver. For more assistance, consult the official Microsoft document.
Conclusion
To avoid any mistakes happening, you should hold onto the steps explained in this article on how to clone a hard drive to SSD. So, back up all your data before you begin to clone a hard drive, choose trustworthy cloning software, follow the instructions as closely as possible, and get yourself a big enough SSD to house all the important information (as well as an OS).
Hopefully, you found this article easy to understand and helpful. Let us know what you think!
Semantically Similar FAQs:
- Can I clone my hard drive to a smaller SSD?
You can, so long all the data on your previous source disk is not bigger than the target disk. For example, if you want to clone HDD that is of a larger capacity, like 1TB big, but only contains 256GB of data, you will have enough data storage on your new, smaller SSD disk even if it only has 512GB. The unused space will remain unused, or it will allow the Windows system to update.
You can clone HDD to SSD without any boot problems as long as your SSD is bigger than the used space on your system and boot drive. So, choose an SSD that has enough space. - How long does it take to clone a hard drive to an SSD?
The amount of capacity space required on the source disk, file system fragmentation, and transfer speed all affect how long it takes to clone. A 512GB disk will typically take an hour and a half to clone. - What are the advantages of upgrading to an SSD from a traditional hard drive?
SSDs are growing in popularity because they outperform HDDs in terms of longer durability, safer data storage, less noise, and quicker performance (up to three times faster). The writing speed of hard disks is significantly slower than the overall speed of an SSD. - How to fix issues during the disk cloning process?
There are a few solutions on how you can fix any issues that emerge during the disk cloning process. First of all, you need to check if you bought the right form factor for your computer, and if all the partitions are securely connected. If everything is connected and the hard drive is in, but you are still experiencing boot problems, you might need to check the official Microsoft document to help you with the recurring issues.